Sublime Text è un potente editor di testo che permette di semplificare l’editing dei testi e del codice e di velocizzare al contempo il proprio flusso di lavoro. Si tratta di un editor estremamente completo e avanzato, che permette di lavorare sia su più schede nella stessa finestra che su finestre separate.
Personalmente utilizzo Sublime Text sia nell’editing del codice che dei testi. Se nel primo caso lo trovo estremamente utile nella selezione multipla di nomi di variabili, funzioni e classi, oltre che di elementi HTML quando lavoro sulla struttura delle pagine, nel caso dei testi lo trovo assolutamente fantastico quando le funzionalità di selezione multipla si abbinano alle numerosissime funzionalità del motore di ricerca.
Tuttavia, in questo articolo non presento un elenco delle numerosissime funzionalità di Sublime Text. Piuttosto mi soffermo sulle funzionalità più utili (e comode) per velocizzare il flusso di lavoro, riducendo al contempo il rischio di commettere errori di battitura o di altro genere.
Sarà un articolo in divenire e pian piano aggiungerò nuove scorciatoie e funzionalità. Questo l’indice provvisorio:
- Selezione Multipla da Tastiera
- Inserire gli emoji nel testo
- Incolla dalla cronologia (Paste from history)
Selezione multipla da tastiera in Sublime Text
In Sublime Text esiste la possibilità di effettuare la selezione multipla di parole, righe e interi blocchi di testo, in modo che sia semplice agire rapidamente e senza possibilità di errore su alcune o tutte le occorrenze di una stringa. Questa funzione è fantastica quando si lavora sul codice e bisogna, ad esempio, rinominare tutte le occorrenze di una variabile o di una funzione. Oppure quando dovete modificare frequentemente contenuti molto lunghi con elementi che si ripetono numerosi.
Uno dei diversi impieghi di questa funzione è la creazione di codice HTML. Ad esempio, ecco come creare in pochi secondi una lista HTML in sublime text:
- Si crea la lista di elementi senza tag
- Si colloca il cursore all’inizio del primo elemento
- Si digita
⌃ + Shift + Downtante volte quanti sono gli elementi della lista - Si digita
⌘ + ⌃ + Rightper selezionare l’intera riga di ogni occorrenza - Si digita
⌃ + Shift + Wper racchiudere le singole linee della selezione all’interno di tag HTML - Si digita
li - Si digita
escper tornare alla selezione singola - Si seleziona l’intero blocco più la riga superiore e la riga inferiore
- Si racchiude il blocco in un elemento
ul, come già fatto con gli elementili
L’elenco è lungo, ma nella pratica per completare il task sono necessari pochissimi secondi, come dimostra il video:
Nell’esempio precedente abbiamo duplicato n volte il cursore sulle linee sottostanti. Ma Sublime Text permette di fare molto di più e di utilizzare la selezione multipla in vari modi e per diversi scopi.
Suddividere la Selezione in Linee
Ma possiamo velocizzare ancora di più la creazione della lista grazie ad una funzione che permette di dividere la selezione di un blocco per ottenere una selezione multipla di linee indipendenti.
⌃ + Shift + LRispetto alla procedura vista in precedenza, procediamo come segue:
- Si crea la lista di elementi senza tag
- Si seleziona l’intera lista senza righe aggiuntive
- Si digita
⌃ + Shift + Lper creare la selezione multipla di linee indipendenti - Si digita
⌃ + Shift + Wper racchiudere le singole linee della selezione all’interno di tag HTML - Si digita
li - Si digita
escper tornare alla selezione singola - Si seleziona l’intero blocco più la riga superiore e la riga inferiore
- Si racchiude il blocco in un elemento
ul, come già fatto con gli elementili
Aggiunta Rapida dell’Istanza Successiva
Il comando Quick Add Next viene utilizzato per aggiungere alla parola selezionata la successiva occorrenza della parola corrente. Tutte le occorrenze selezionate possono essere così modificate contemporaneamente.
⌘ + D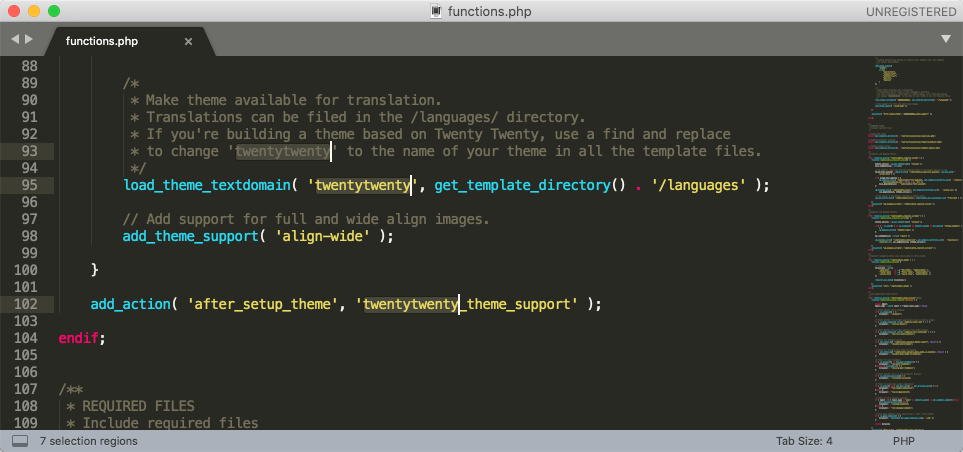
Se si è selezionata un’occorrenza di troppo, si può tornare indietro di uno con il seguente comando:
⌘ + USoprattutto se si lavora con il codice, si apprezzerà moltissimo un’altra modalità di selezione, che permette di aggiungere alla selezione tutte le occorrenze della parola selezionata.
Trovare Tutte le Istanze
Con il comando Find All è possibile selezionare tutte le occorrenze della parola corrente con un unico comando, che su Mac è:
⌃ + ⌘ + GPer annullare l’operazione di selezione multipla e tornare alla prima occorrenza, basterà premere il tasto esc.
Per conoscere i comandi corrispondenti su Windows, si legga la documentazione ufficiale.
Inserire gli emoji nel testo
Una interessante funzionalità è quella dell’inserimento degli emoji nel testo. Si tratta di una funzionalità utile quando si lavora sul web perché permette di creare testi comprensivi di emoji da copiare e incollare ovunque.
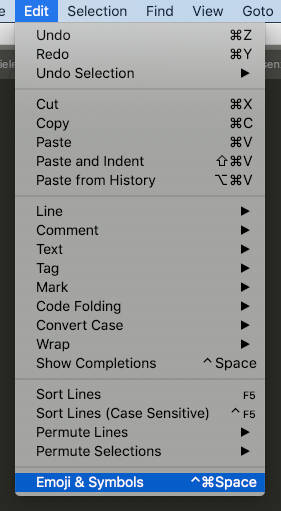
Per inserire gli emoji in Sublime Text basta andare alla voce di menu Edit ➤ Emoji & Symbols, oppure digitare sulla tastiera:
⌃ + ⌘ + Space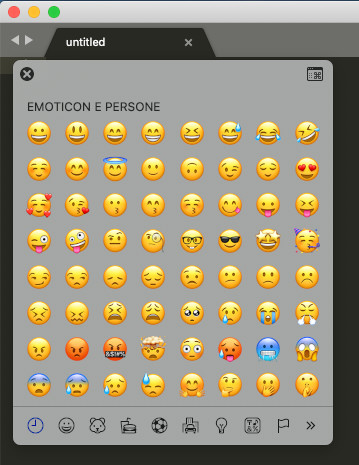
Incolla dalla cronologia (Paste from history)
Questa è una fantastica funzionalità che senza dubbio sarà molto apprezzata da chi fa grande uso dell’editor anche per la scrittura di contenuti, oltre che per la creazione di codice, che permette di incollare una stringa di testo dall’elenco delle più recenti stringhe copiate.
La funzione Paste from history è accessibile dal menu Edit e permette di incollare un qualsiasi testo recentemente copiato negli appunti.
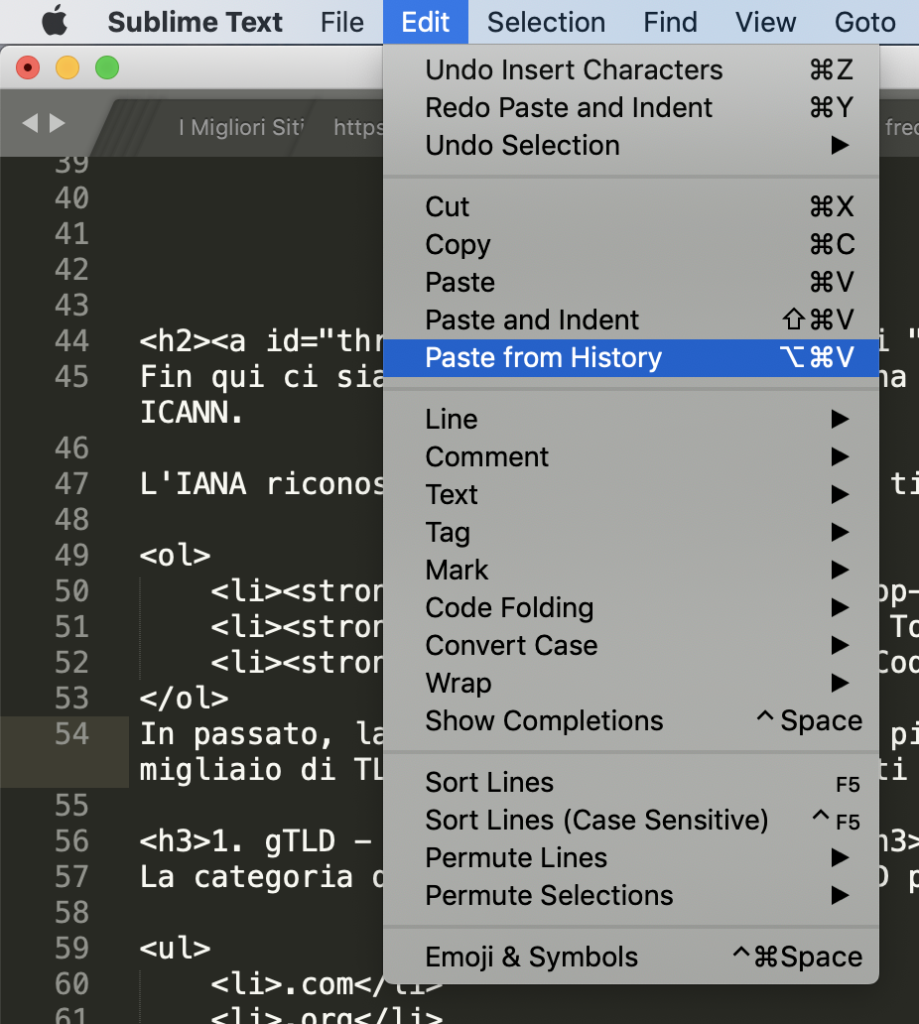
La funzione dispone, ovviamente, anche di una comoda scorciatoia da tastiera, che su Mac è:
⌥ + ⌘ + V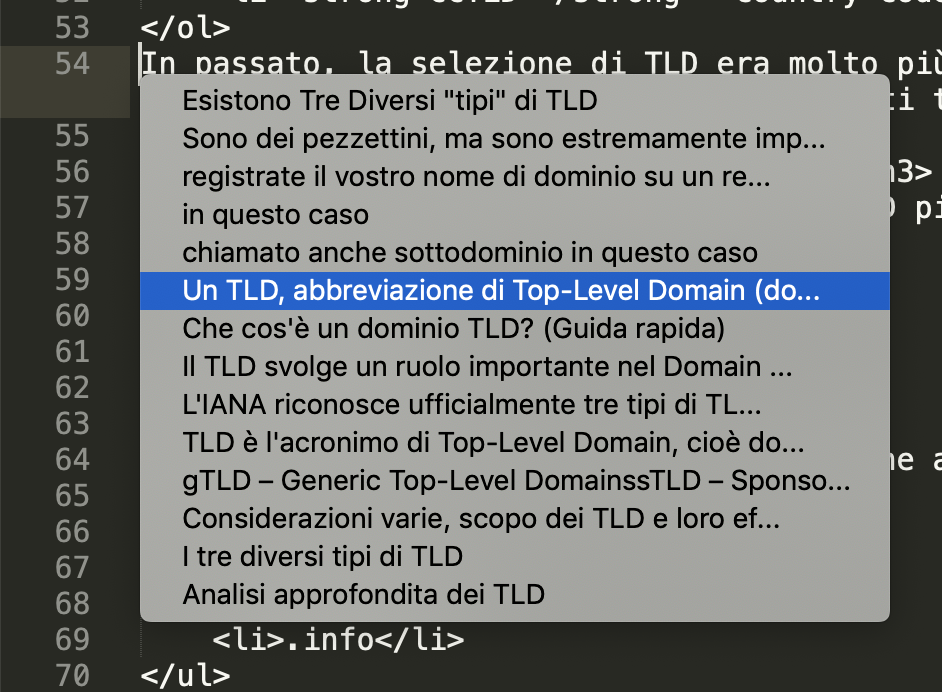
Conclusioni
Quelle che ho illustrato in questo articolo sono solo alcune delle scorciatoie da tastiera che fanno di Sublime Text uno strumento eccezionale per migliorare la propria produttività nella scrittura di testi e codice. Ma non ci sono solo le scorciatoie. Sublime, infatti, offre la possibilità di automatizzare moltissime operazioni durante l’utilizzo del software. Ci sono le macro, ma ci sono anche gli utilissimi snippet. Date un’occhiata a cosa permettono di fare.

Lascia un commento