Quando si comincia a sviluppare un sito web è molto probabile che sia necessario fare numerosi test sui plugin e sui temi che si utilizzeranno quando il sito sarà in funzione. Scegliere un plugin, ad esempio, è un’attività che può richiedere del tempo, varie installazioni, dei confronti che sarebbe comodo effettuare sul proprio computer prima di andare online. Oltre ai plugin, potrebbe essere opportuno provare le funzionalità di diversi temi.
Se, poi, dobbiamo sviluppare plugin o child themes personali, allora le modifiche possono diventare continue e il salvataggio e l’upload dei file ad ogni modifica diventa un’operazione alquanto noiosa. Per questo è utile dotare il proprio computer di un ambiente in cui sviluppare e testare senza inutili tempi di attesa.
In un precedente articolo ho spiegato come creare un ambiente di sviluppo in locale con Docker. Docker è uno strumento estremamente flessibile e potente, che permette di creare container software e dotarli di tutte le risorse necessarie al funzionamento di un sito o di una web app. Tuttavia, l’installazione e l’utilizzo di Docker non sono proprio adatti ad utenti WordPress non professionali. Piuttosto, questi ultimi troveranno più pratico un ambiente come MAMP per Mac OS.
In questo post, quindi, vedremo come installare WordPress in locale con MAMP 5.2 su Mac OS e cominciare subito a sviluppare il nostro primo plugin per WordPress.

Cosa è MAMP
MAMP è un ambiente server locale gratuito per Mac OS e Windows che fornisce tutti gli strumenti necessari ad eseguire WordPress sul proprio computer a scopo di test o di sviluppo: Apache, Nginx, PHP, Python, Perl, Ruby, MySQL, ecc.
A parte la versione gratuita, MAMP viene distribuito in una versione commerciale, maggiormente votata ad un pubblico professionale. Le differenze tra i due ambienti sono notevoli, e può essere utile fare un confronto testa a testa tra le due soluzioni:
| Funzionalità | MAMP | MAMP PRO |
|---|---|---|
| Numero di host | 1 | Illimitati |
| Webserver | Apache, Nginx | Apache, Nginx |
| Server del Database | MySQL | MySQL |
| Linguaggi di programmazione | PHP, Python, Perl, Ruby | PHP, Python, Perl, Ruby |
| Linguaggi di programmazione da command line | No | Sì |
| Numero di versioni di PHP | 2 | Illimitate |
| Cache PHP | Sì | Sì |
| Cloud | Opzionale (a pagamento) | Sì |
Ma le differenze non si limitano a quelle mostrate nella tabella. Per un confronto più dettagliato, si fa rinvio alla documentazione ufficiale.
Oltre alle due versioni descritte, è disponibile la versione MAMP PRO 5, dotato di funzionalità ancora più avanzate, e più adatto ad un pubblico professionale.
Installare MAMP su Mac OS
Il primo passo è scaricare il software e installarlo. Potete cercarlo su Google, oppure andare immediatamente alla home page del progetto.
Scarichiamo e lanciamo il pacchetto .pkg.

Andiamo avanti con l’installazione. La procedura guidata ci informerà che saranno occupati ben 1,42 GB di spazio su disco.
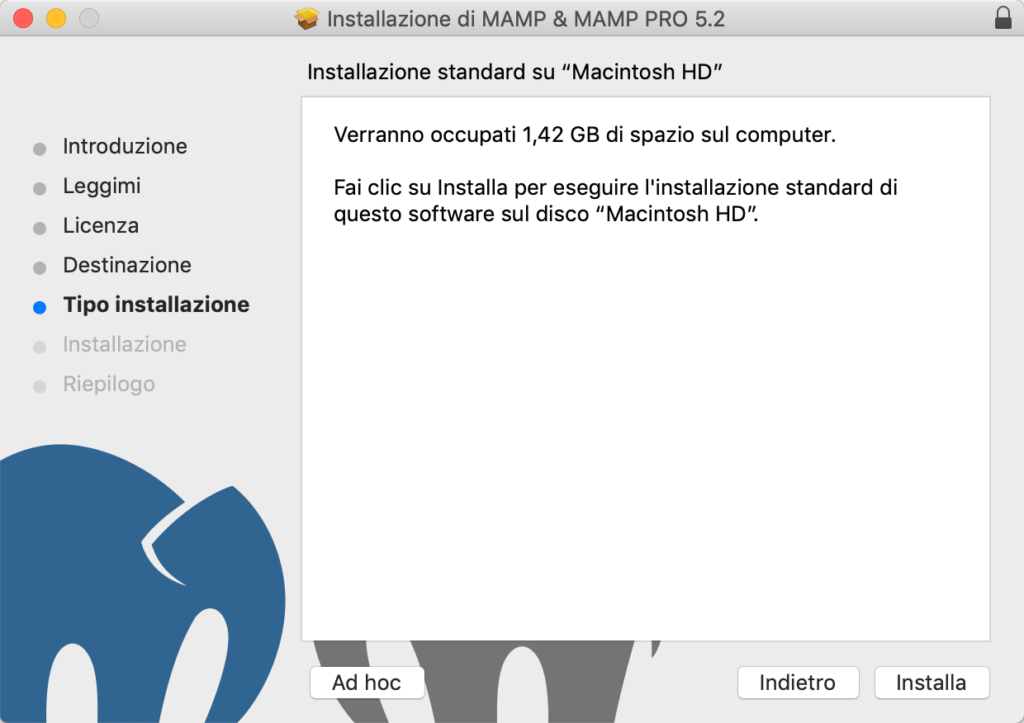
Conclusa l’installazione, possiamo avviare MAMP, che sarà disponibile nella cartella delle Applicazioni del Mac.

Le impostazioni di MAMP
Rispetto alle versioni precedenti, l’interfaccia utente si presenta in modo leggermente diverso. Le impostazioni ora sono disponibili dal menu MAMP -> Preferences. Queste sono suddivise in 6 schede, ognuna delle quali offre specifiche opzioni di configurazione.
La scheda General permette di impostare l’avvio dei server, il controllo automatico degli aggiornamenti e l’apertura della pagina web all’apertura del programma, oltre all’interruzione dei server alla chiusura di MAMP.

La scheda successiva permette di impostare le porte di Apache, Nginx e MySQL. Il valore predefinito di Apache e Nginx è 8888 (vedremo perché è importante conoscere il numero di porta).

La scheda seguente mostra l’elenco delle versioni di PHP disponibili. La versione gratuita di MAMP ammette solo due versioni di PHP, mentre la versione PRO non impone alcun limite.

Nella scheda Web Server è possibile impostare il proprio server web. MAMP supporta sia Apache che Nginx, e questo torna utile soprattutto se si vogliono provare delle configurazioni che poi si utilizzeranno in ambiente di produzione.

La scheda MySQL fornisce il numero della versione installata del server MySQL, mentre la scheda conclusiva dà accesso alle funzioni del cloud.

Nela versione gratuita di MAMP le funzionalità cloud possono essere abilitate solo dietro pagamento. Al momento in cui si scrive, il cloud può essere abilitato ad un costo una-tantum di € 9,99. Nella versione PRO il cloud è compreso nel prezzo.
Un’occhiata ai servizi disponibili
Una volta installato il software, all’utente di presenterà la schermata che segue.

Le etichette in alto a destra informano che il server Apache e il server MySQL non sono in esecuzione, mentre non è disponibile il servizio Cloud. Cliccando sul pulsante Start Servers saranno avviati i due servizi disponibili e nel browser apparirà la pagina di benvenuto. Una volta avviati i server, la pagina potrà essere riaperta in qualsiasi momento facendo click su Open WebStart Page.
Cliccando sulla voce di menu Tool, si aprirà un elenco degli strumenti disponibili. Nella versione gratuita di MAMP si tratta di PHPINFO e PHPMYADMIN.

A questo punto non rimane che cliccare sulle due voci di menu disponibili per accedere ai servizi.
Installiamo WordPress su MAMP 5.2
Di default, MAMP viene installato nella cartella delle Applicazioni. Qui sarà disponibile una cartella di nome MAMP e al suo interno saranno disponibili tutte le risorse dell’applicazione. In particolare è qui che troveremo il file di avvio dell’applicazione e la cartella htdocs, che costituirà la root del server locale.

È il momento di scaricare WordPress e spostare i file dell’installazione nella cartella htdocs.
Passiamo quindi a phpMyAdmin dal menu degli strumenti di MAMP. Avviata l’applicazione, impostiamo la lingua e andiamo alla scheda Account Utenti (“User accounts” nella versione inglese). Qui troveremo un elenco degli utenti già attivi. L’account principale ha le seguenti credenziali:
- Nome utente:
root - Password:
root
Se non si vuole utilizzare l’account predefinito, si può creare un nuovo utente e assegnargli diritti di amministrazione.

Dopo di questo, creiamo un nuovo database dalla scheda iniziale di phpMyAdmin. In questo caso l’abbiamo chiamato semplicemente wordpress:

Ora che abbiamo tutto pronto, possiamo installare WordPress in locale. Nella barra degli indirizzi del browser digitiamo localhost:8888/wordpress. Ci verrà restituita la schermata iniziale di una nuova installazione di WordPress. Nella prima schermata andranno inseriti i dati di accesso al pannello di amministrazione. Non dimentichiamo di prendere nota di questi dati.
WordPress ci suggerirà una password sicura che possiamo tranquillamente sostituire con una password personale. L’indicatore di fornza della password ci dirà quanto la nostra password rispetti i criteri di sicurezza.

Nella schermata successiva andranno inseriti i dati necessari alla connessione al database.

È tutto pronto. Lanciamo l’installazione ed entriamo nel pannello di amministrazione di WordPress con le credenziali che abbiamo scelto in precedenza.
Mettiamo in funzione il nostro ambiente di sviluppo
Ora che abbiamo installato WordPress, ci manca davvero poco a configurare il nostro primo ambiente di sviluppo. Per prima cosa dobbiamo decidere se estendere le funzionalità del sito, cosa che richiede lo sviluppo di un plugin, oppure dedicarci allo sviluppo dell’interfaccia, cosa per cui sarebbe più adatto un tema o un child theme.
In questo caso creiamo un plugin, cui assegniamo il nome di Frammenti.
Creiamo una cartella in /wordpress/wp-content/plugins e assegnamole il nome frammenti.
In questa cartella creiamo il file frammenti.php e inseriamo al suo interno il seguente codice:
<?php
/**
* @package frammenti
* @version 1.0
*/
/*
Plugin Name: Frammenti
Plugin URI: http://wordpress.org/extend/plugins/#
Description: This is a development plugin
Author: Carlo Daniele
Version: 1.0
Author URI: https://frammentidicodice.com/
*/Cambiate pure il nome dell’autore e tutti i dati che ritenete opportuni.
Ricordate che il nome del plugin deve essere unico e non confondibile con qualsiasi altro plugin presente nella directory, anche se il plugin non dovesse essere pubblicato nella directory dei plugin di WordPress.
WordPress è pronto per lo sviluppo. Happy coding!

Lascia un commento