Quando parliamo di applicazioni online come il pacchetto di applicazioni racchiuse all’interno del servizio di Google Suite, facciamo riferimento al cosiddetto SaaS (Software as a Service), ossia, per dirla con Wikipedia:
… un modello di distribuzione del software applicativo dove un produttore di software sviluppa, opera (direttamente o tramite terze parti) e gestisce un’applicazione web che mette a disposizione dei propri clienti via Internet (previo abbonamento); spesso si tratta di un servizio di cloud computing.
In pratica si tratta di software cui si accede tramite il proprio browser web ed è generalmente ospitato nel cloud.
I vantaggi di questo tipo di architettura sono numerosi, e per quello che riguarda gli utenti riguardano soprattutto la possibilità di accedere alle applicazioni da qualsiasi periferica e con qualsiasi sistema operativo e di utilizzarne le API (quando disponibili) per accedere ai dati attraverso applicazioni custom. Si vedano, ad esempio, le API e le librerie di G Suite.
Tra le app di G Suite più utili per chi lavora da remoto, sicuramente vanno considerati i fogli di calcolo, assolutamente indispensabili quando il lavoro si fa complesso e diventa necessario gestire i dati in modo organizzato e coerente.
Ecco, quindi, di cosa ci occupiamo in questo articolo:
- Cos’è Google Sheets
- Perché importare dati esterni in un foglio di calcolo
- Le formule di Google Sheets per l’importazione dei dati
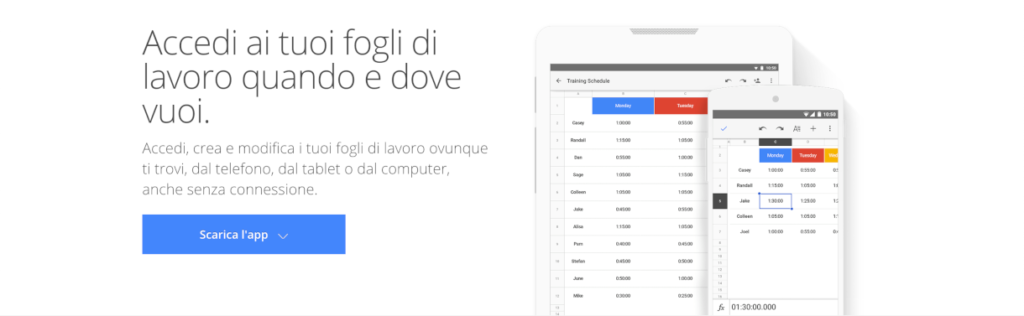
Cos’è Google Sheets
Se conoscete Excel di Microsoft o Numbers della Apple, non avrete difficoltà a lavorare sui fogli di calcolo di Google. La differenza è che questi ultimi girano nel cloud e permettono di collaborare e condividere i documenti creati con assoluta semplicità.
È possibile condividere i documenti con chiunque, con diversi privilegi di accesso ai dati: il proprietario può invitare altri utenti a modificare, visualizzare e/o commentare i fogli di calcolo, ed ogni modifica o commento sarà accessibile in tempo reale a tutto il team.
È anche possibile chattare all’interno del documento, o lasciare dei semplici commenti: basta, poi, aggiungere un segno “+” con l’indirizzo email del destinatario del commento, e questo riceverà immediatamente una notifica via email.
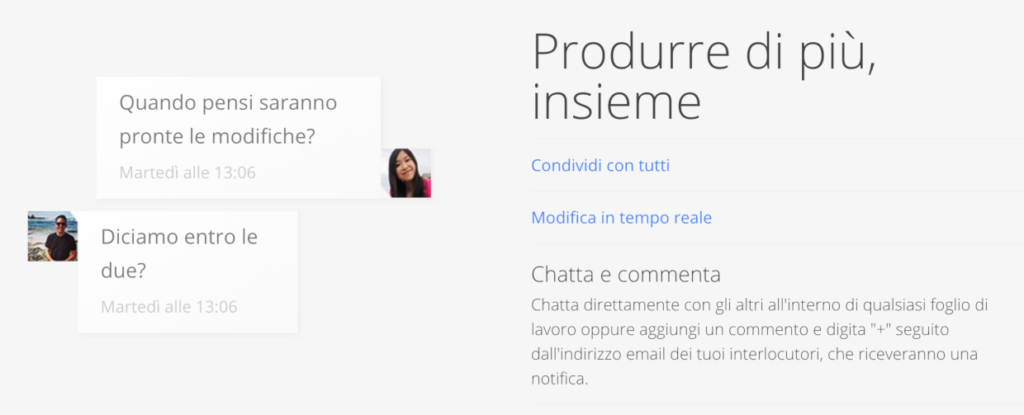
A parte le funzionalità di base, è ovvio che i software siano diversi nelle funzionalità avanzate e, per quello che tratteremo in questo post, nelle funzioni di calcolo.
Perché importare dati esterni in un foglio di calcolo?
È ovvio che un foglio di calcolo sia destinato ad ospitare ed elaborare dati. Può essere utilizzato per generare grafici, statistiche ed anche come semplice archivio, accessibile anche dall’esterno attraverso la Google Sheets API.
In Google Sheets potete inserire dati manualmente, importarli da un file esterno (al momento sono supportati 11 diversi tipi di file), oppure automatizzare l’importazione dei file attraverso una delle diverse funzioni disponibili.
Lavorando con i dati, si avverte spesso la necessità di manipolarli in modo veloce e quanto più possibile automatizzato. L’utilizzo di un foglio di calcolo di Google permetterà di risparmiare moltissimo tempo e, in generale, di rendere più efficiente il proprio flusso di lavoro.
Un esempio pratico può essere quello della manipolazione degli URL, cosa che abbiamo analizzato nell’articolo sui parametri UTM. In quell’articolo abbiamo visto come aggiungere automaticamente i parametri utm_source, utm_medium, utm_campaign, utm_term e utm_content agli URL. Qui vedremo come completare l’automazione utilizzando le funzioni di importazione dati di Google Sheets.
Le formule di Google Sheets per l’importazione dei dati
Sono cinque le formule che permettono di importare automaticamente dati all’interno di Google Sheets:
Nota: per chiarezza, in questo articolo abbiamo inserito i link alle pagine in italiano della documentazione di Google, ma i parametri delle funzioni sono quelli della versione inglese dei fogli di calcolo. Il nome di alcuni parametri può cambiare se si utilizza la versione italiana di Google Sheet.
IMPORTFEED
IMPORTFEED importa un feed RSS o ATOM. La funzione popola una serie di campi a seconda dei dati che si desidera importare. La funzione assume la seguente struttura:
IMPORTFEED(url; [query]; [headers]; [num_items])url (richiesto) è l’URL del feed da importare. Ad esempio:
http://example.com/feed/http://example.com/feed/rss/http://example.com/feed/atom/http://example.com/comments/feed/
[query] (opzionale) specifica quali dati recuperare dal feed. Può assumere i seguenti valori:
feedrestituisce una riga singola contenente informazioni sul feed che comprendono titolo, descrizione e URL.feed typerestituisce un attributo particolare del feed dovetypepuò esseretitle,description,authorourl.itemsrestituisce una tabella completa che contiene gli elementi dal feed. Senum_itemsnon è specificato, vengono restituiti tutti gli elementi pubblicati sul feed.items typerestituisce un attributo particolare di uno o più elementi richiesti, in cuitypepuò assumere il valoretitle,summary,urlocreated.
headers (opzionale) può assumere i valori TRUE o FALSE, e stabilisce se la cella superiore include l’intestazione per le celle sottostanti.
num_items (opzionale) stabilisce il numero degli elementi da importare. Il valore massimo è 250. Se non è impostato alcun valore, allora saranno restituiti tutti gli elementi del feed disponibili.
Ed ecco come utilizzare concretamente la funzione. Apriamo un foglio di calcolo e inseriamo nella cella A1 la seguente formula:
=IMPORTFEED("https://frammentidicodice.com/feed/", "items title", TRUE, 25)Questa funzione creerà un elenco dei titoli degli ultimi 25 articoli di questo blog, creando anche una cella di intestazione. Il risultato a video è mostrato nell’immagine che segue.
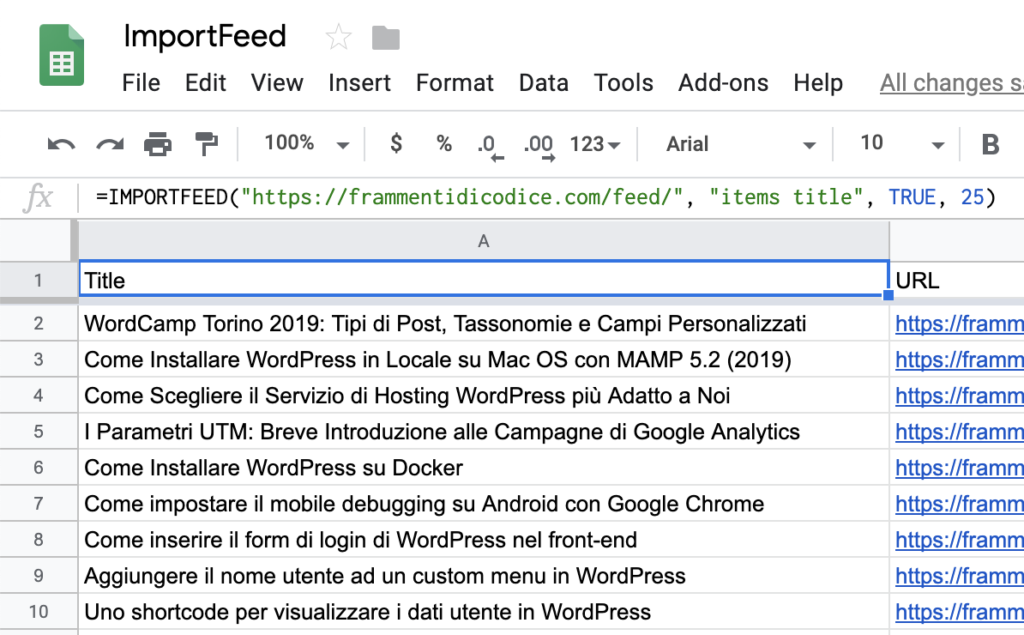
Spostiamoci sulla cella B1 e inseriamo questa funzione:
=IMPORTFEED("https://frammentidicodice.com/feed/", "items url", TRUE, 25)Il risultato è una lista degli URL degli ultimi articoli pubblicati.
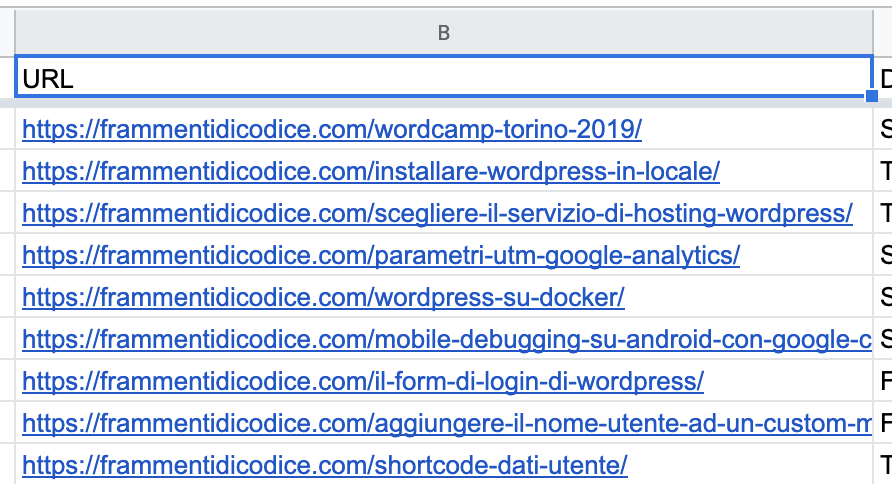
A questo punto è possibile implementare il foglio con le formule che ci occorrono per la manipolazione dei dati.
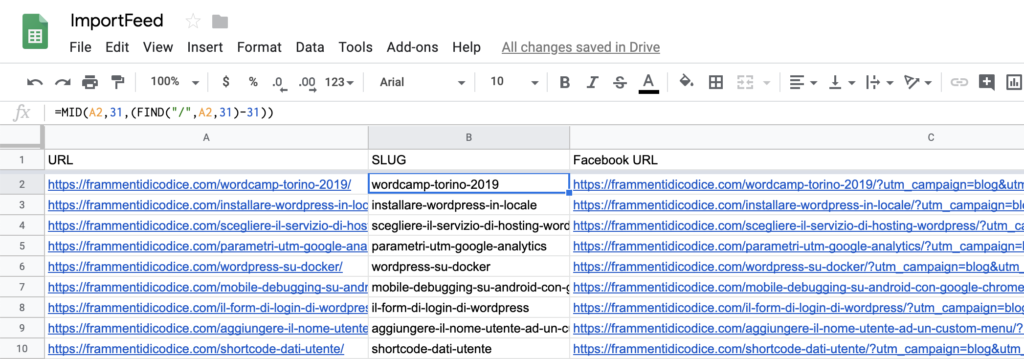
IMPORTHTML
IMPORTHTML importa i dati da una tabella o un elenco all’interno di una pagina HTML. La funzione assume la seguente struttura:
IMPORTHTML(url, query, index)url (richiesto) è l’URL della pagina da analizzare, compreso il protocollo (es. https://).
query può assumere i valori “list” o “table”, a seconda del tipo di struttura da cui se desiderano estrarre i dati.
index è l’indice che identifica la lista o la tabella presente nel documento da cui si desidera prelevare i dati.
Facciamo un esempio. Supponiamo di voler importare nel foglio di calcolo i dati presenti nella prima tabella dell’articolo sui parametri UTM. Ecco la formula che andremo a inserire nella casella A1 del nostro foglio di calcolo:
=IMPORTHTML("https://frammentidicodice.com/parametri-utm-google-analytics/","table",1)Ed ecco il risultato:
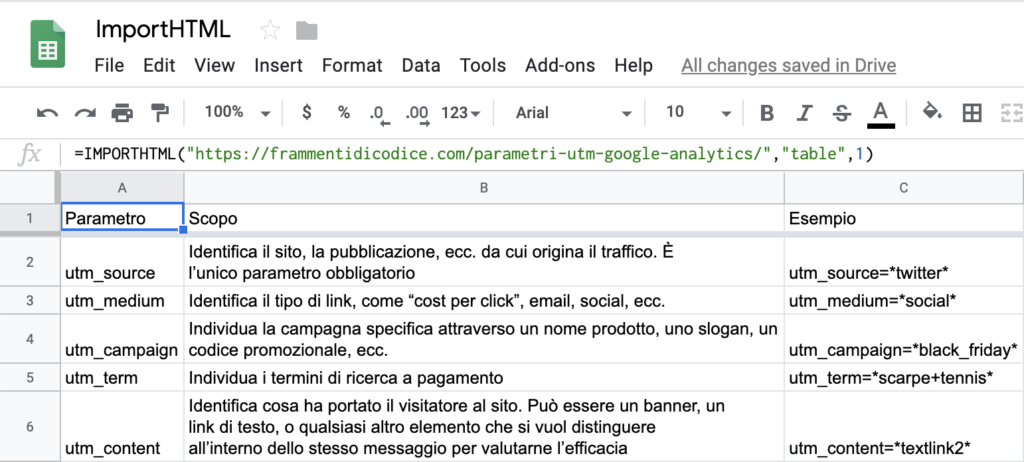
IMPORTXML
IMPORTXML importa vari tipi di dati strutturati, tra cui XML, HTML, CSV, TSV e feed XML RSS e ATOM. La funzione è strutturata come segue:
IMPORTXML(url; query_xpath)url è l’URL della pagina da esaminare, incluso il protocollo.
query_xpath è la query XPath da eseguire sui dati strutturati.
Gli utilizzi di questa funzione sono praticamente infiniti. Possiamo, ad esempio, recuperare tutti i collegamenti ipertestuali presenti in una pagina web, oppure il valore dell’attributo src del tag img, come nell’esempio che segue:
=IMPORTXML("https://frammentidicodice.com/tipi-di-post-di-wordpress/", "//img/@src")L’immagine mostra un foglio di calcolo in cui i dati sono costituiti dagli URL di tutte le immagini presenti nel documento specificato nel primo argomento della funzione.
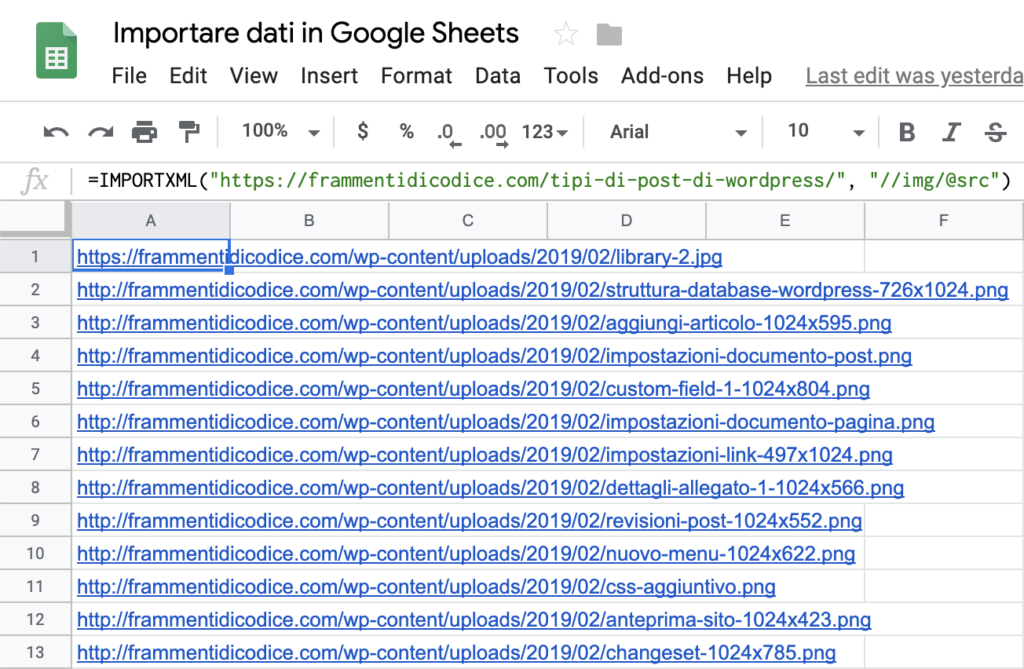
IMPORTDATA
IMPORTDATA permette di importare i dati di un url specificato in formato .csv (valori separati da virgole) o .tsv (valori delimitati da tab). La funzione assume la seguente struttura:
IMPORTDATA(url)Dove url è l’indirizzo del file da importare.
IMPORTRANGE
IMPORTRANGE, infine, importa un intervallo di celle da un foglio di lavoro specificato. La funzione assume la seguente struttura:
IMPORTRANGE(spreadsheet_url, range_string)spreadsheet_url è l’URL del foglio di calcolo di Google
range_string è una stringa nel formato “[sheet_name!]range” (ad esempio “Sheet1!A2:B6” o “A2:B6“), che specifica l’intervallo dei dati da importare.
Conclusioni
Probabilmente i fogli di calcolo di Google non avranno l’intera gamma di funzioni di un software installato sul proprio computer, ma di sicuro offrono il vantaggio di risiedere nel cloud ed essere accessibili dal browser. Queste caratteristiche ne fanno un eccezionale strumento di collaborazione in tempo reale, oltre a costituire comunque un potente strumento di analisi ed elaborazione dei dati. La notevole disponibilità di estensioni di Google Sheets, infine, permette di aggiungere un numero consederevole di strumenti grafici, di analisi, di automazione, ecc.
Insomma, val la pena di approfondire la nostra conoscenza con i figli di calcolo di Google.
Tra le molte estensioni disponibili, inoltre, ce ne sono diverse che permettono di integrare in vario modo i fogli di calcolo di Google Sheets con la vostra installazione di WordPress. Basta digitare “wordpress” nella casella di ricerca per avere l’elengo degli add-on disponibili.
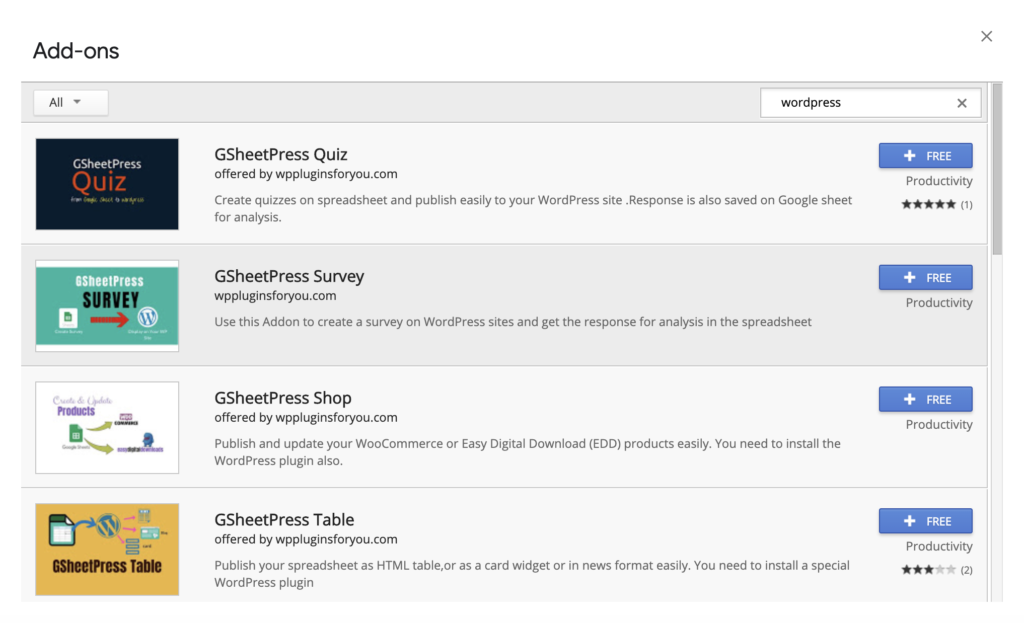


Lascia un commento